说明:
今天是十一假期的第一天,中午吃个饭玩玩手机,下午睡了一下午,晚上想到之前的说要把我前俩周安装Ubuntu最终成功的过程写下来,希望帮助到需要的人,也方便日子自己再需要安装或者其他的,网上搜索浪费时间。
我最终安装成功真的是费了很长的时间,因为需要安装docker测试,结果16.04一直安装不成功,也可能是我没有搜索到安装成功的命令,反正我是试了好几种安装docker的方法,没有成功,刚开始以为一直是我Ubuntu没有安装成功,然后重新安装了几次(这个安装Ubuntu也是遇到了问题,但是网上人家安装步骤没有说–需要把VMware的网络禁止,可能人家没有遇到过,或者太简单没有说的必要,但是我确实各种尝试,感觉之前听哪个同事说过一次或者很久之前的一个教程视频,但是记不住了,也弄了好久,下班回来就弄一俩个小时,大概弄了加上双休一周左右)
如果想安装其他版本步骤基本上也一样,只不过去镜像网站下载一个需要版本的Ubuntu即可。
安装全过程:
我的这个步骤直接网站+截图什么的,不废话了。
一、下载VMware Workstation 15.5 Pro :
下载地址:
https://www.vmware.com/cn/products/workstation-pro/workstation-pro-evaluation.html
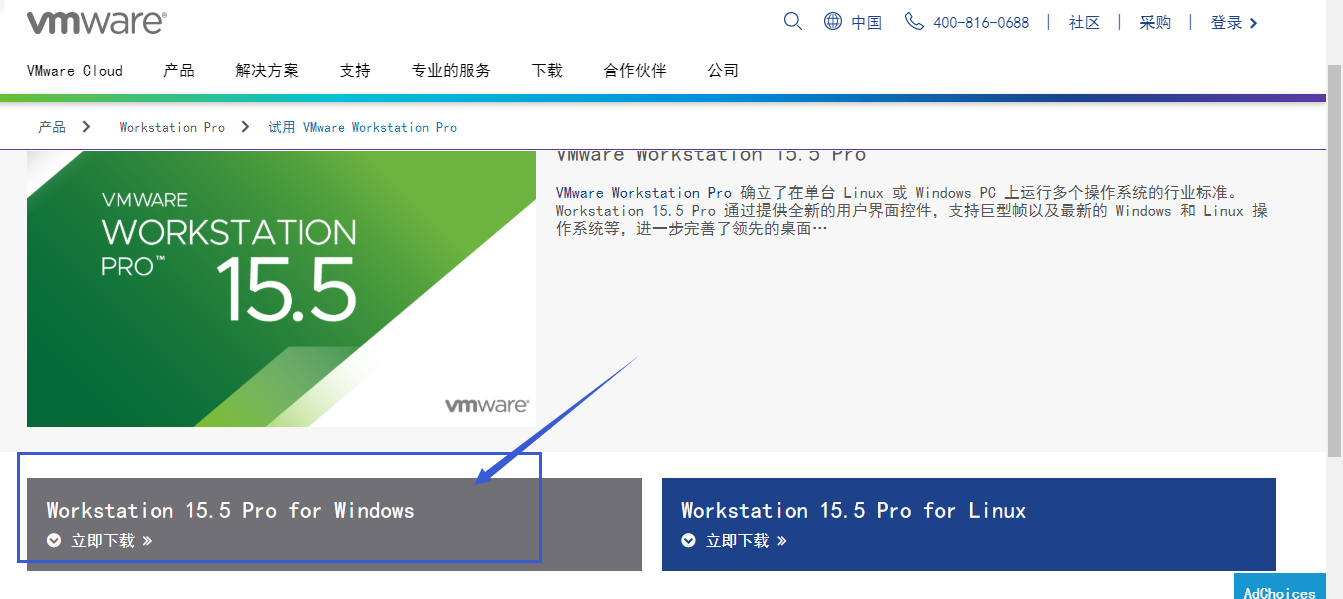
下载成功直接安装,最后激活的时候可以使用永久激活秘钥即可。(这个我就不再卸载演示了,和安装其他软件一样,改个安装目录就行,后面一个激活就行了)
这个是我找到的一个激活,这个激活我也是迷糊了好久,因为之前没有弄个,参考人家博客,结果试了好几个激活一直不成功,后来才发现,人家的是VMware Workstation 14,后来找的一个,我直接复制过来粘贴这里了。参考的所有原博客连接我会统一放在结尾。
VMware Workstation 15.5 Pro 永久激活密钥
UG5J2-0ME12-M89WY-NPWXX-WQH88
GA590-86Y05-4806Y-X4PEE-ZV8E0
YA18K-0WY8P-H85DY-L4NZG-X7RAD
UA5DR-2ZD4H-089FY-6YQ5T-YPRX6
B806Y-86Y05-GA590-X4PEE-ZV8E0
ZF582-0NW5N-H8D2P-0XZEE-Z22VA二、安装Ubuntu
这个我就再截图演示一遍,省的你安装耽误时间,我不过多解释了,如果不懂可以留言交流,我踩坑地方肯定会解释的。
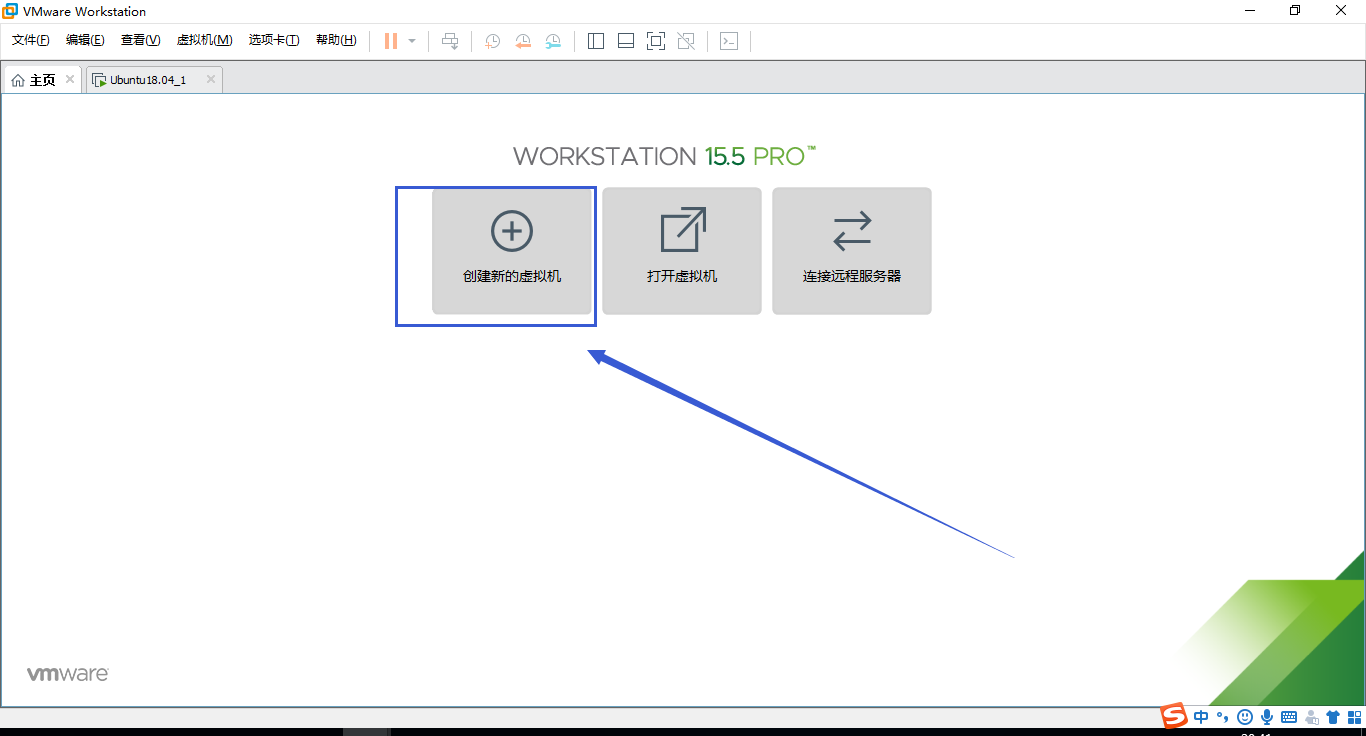
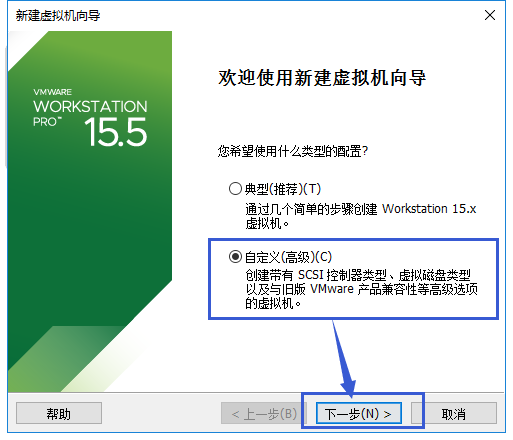
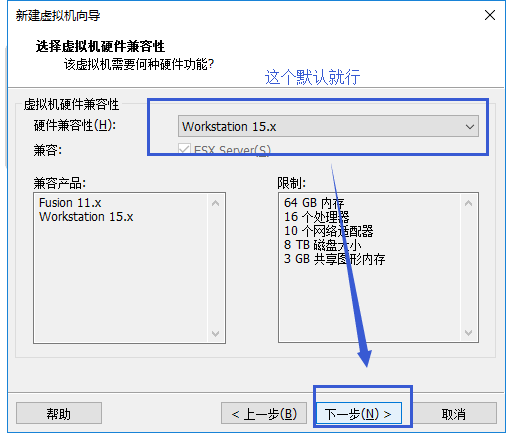
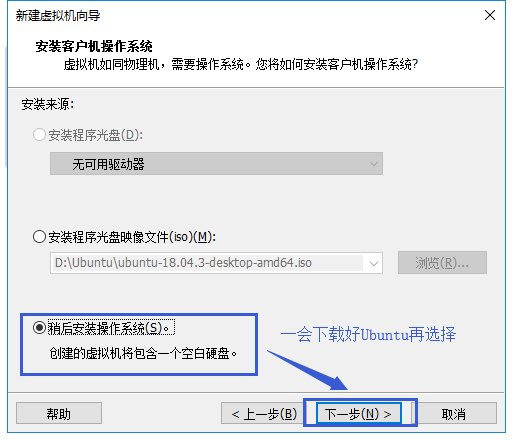
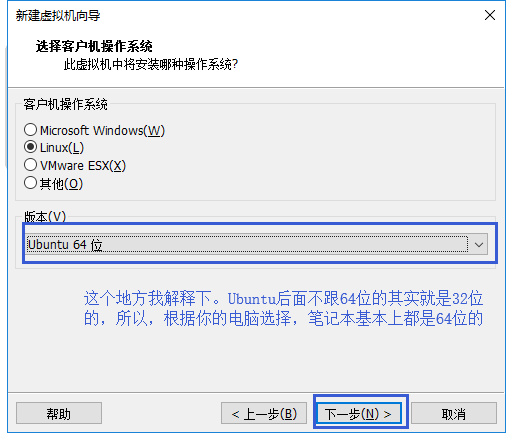
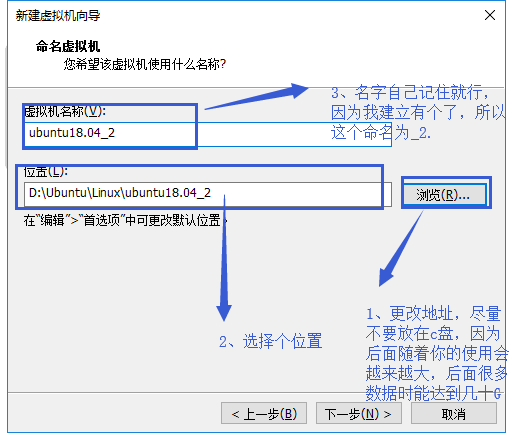
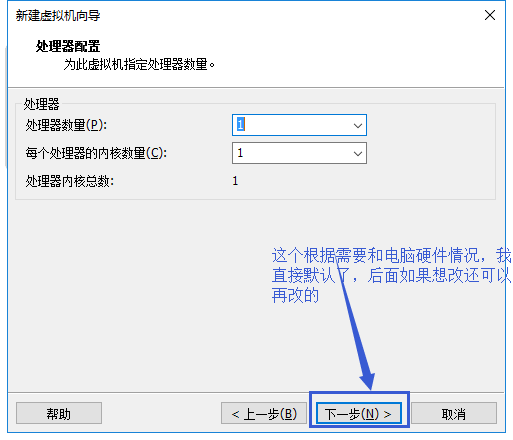
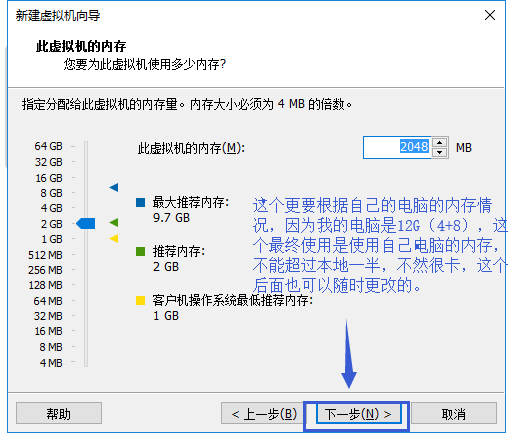
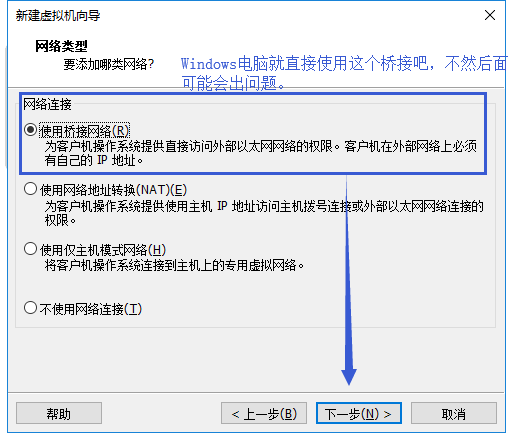
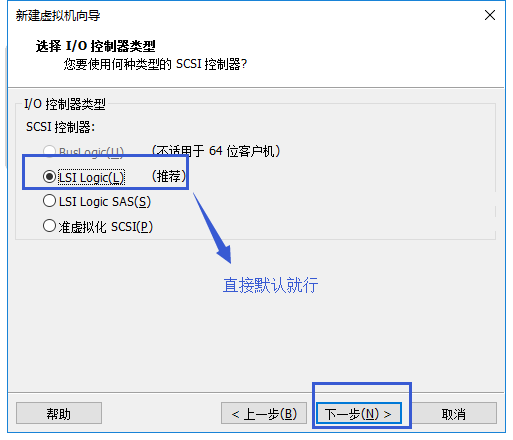
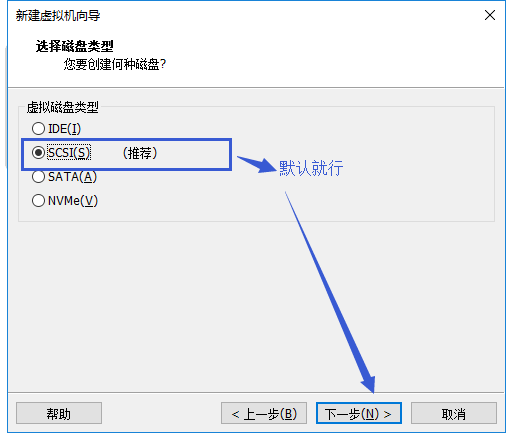
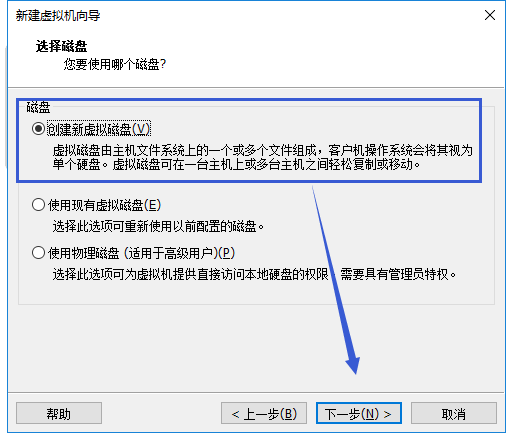
磁盘大小20G一般够用了,如果后续不过可以修改,可以通过
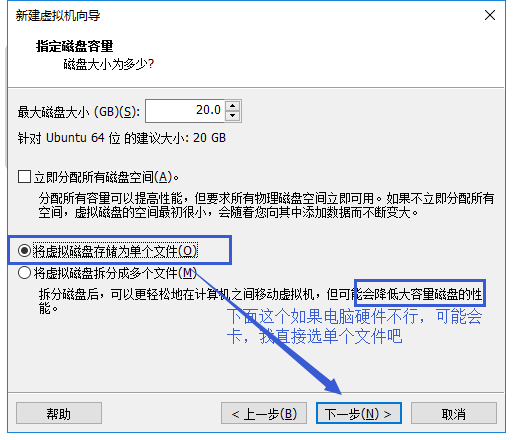
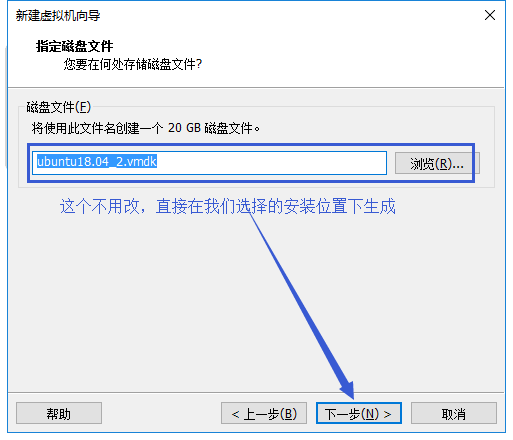
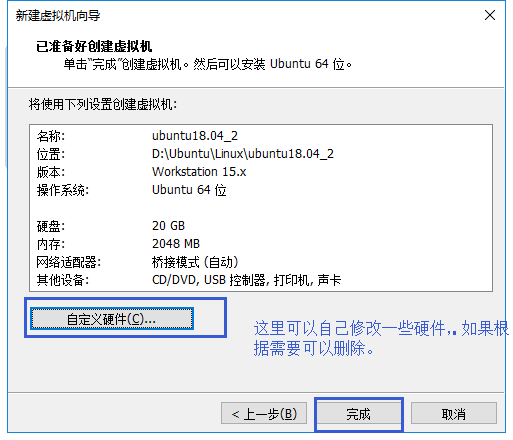
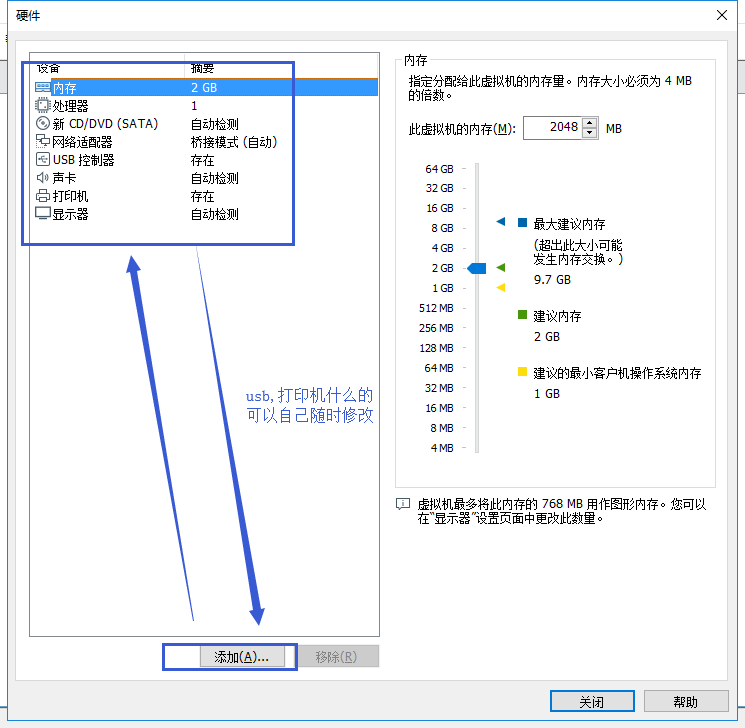
三、下载Ubuntu
1、国内几个常用的镜像源地址:
1、阿里云镜像:
https://opsx.alibaba.com/mirror
2、清华大学镜像:
https://mirrors.tuna.tsinghua.edu.cn/#
3、网易的开源镜像:
http://mirrors.163.com/
2、我下载的Ubuntu18.04的下载地址:
https://mirrors.tuna.tsinghua.edu.cn/ubuntu-releases/bionic/ubuntu-18.04.3-desktop-amd64.iso
3、俩个方法获取到自己想要的清华镜像里面的Ubuntu版本(其他镜像源自己摸索着找吧)
下面我说我其他使用清华大学的镜像下载的方法(如果直接下载18.04这几步骤可以跳过,我只是想把我摸搜到的方法写出来,其他的镜像自己摸索着玩吧。):
方法1:
进去首页:
https://mirrors.tuna.tsinghua.edu.cn/#
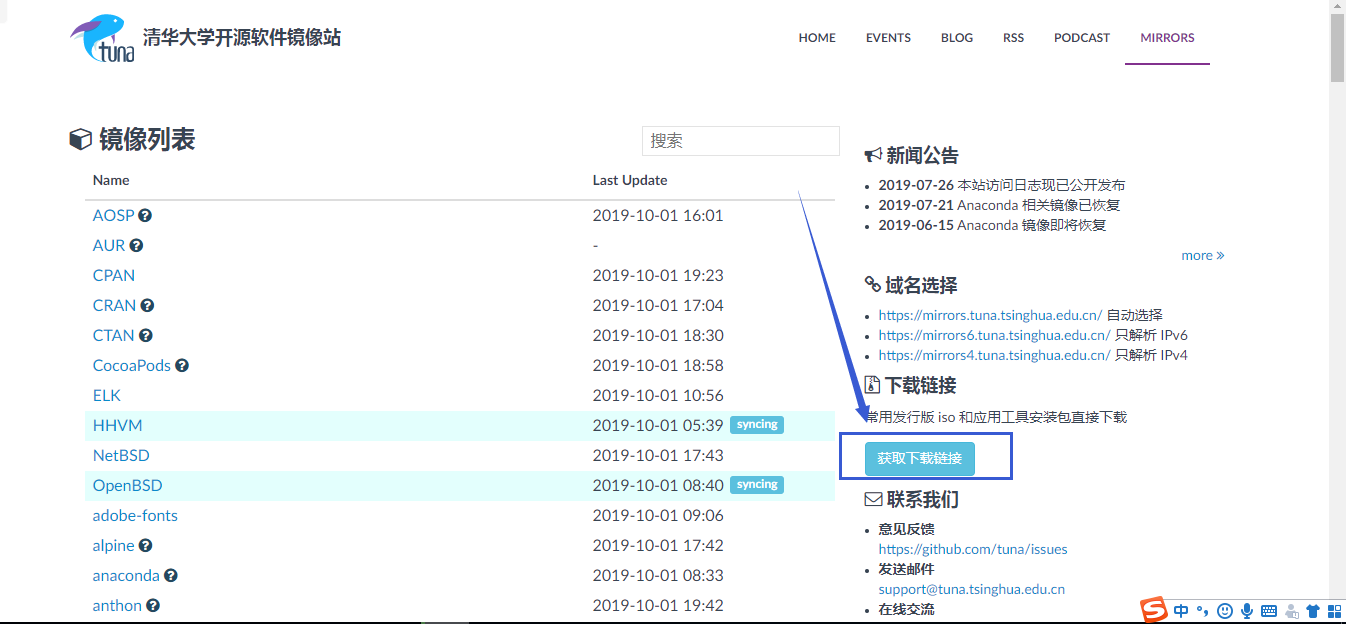
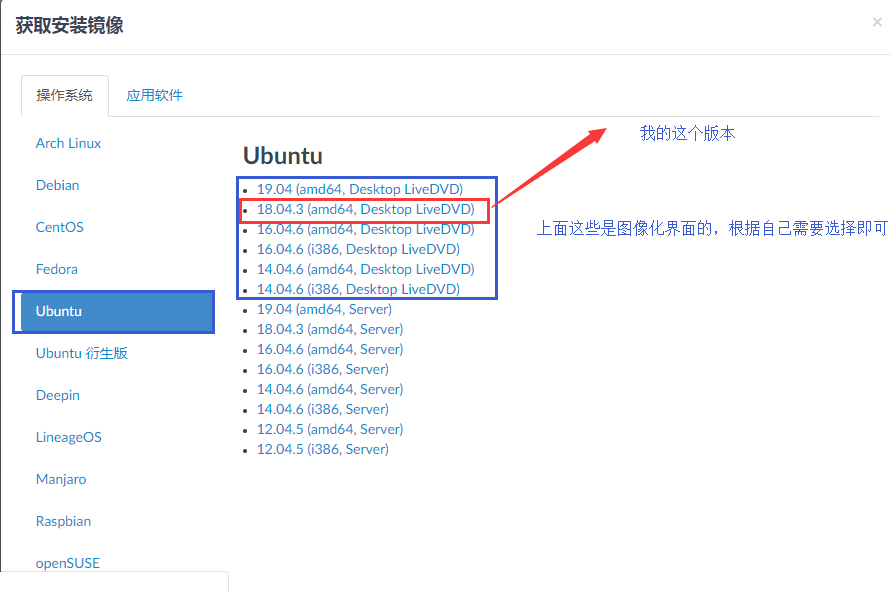
方法2:
如果这个:
下载地址:https://mirrors.tuna.tsinghua.edu.cn/ubuntu-releases/
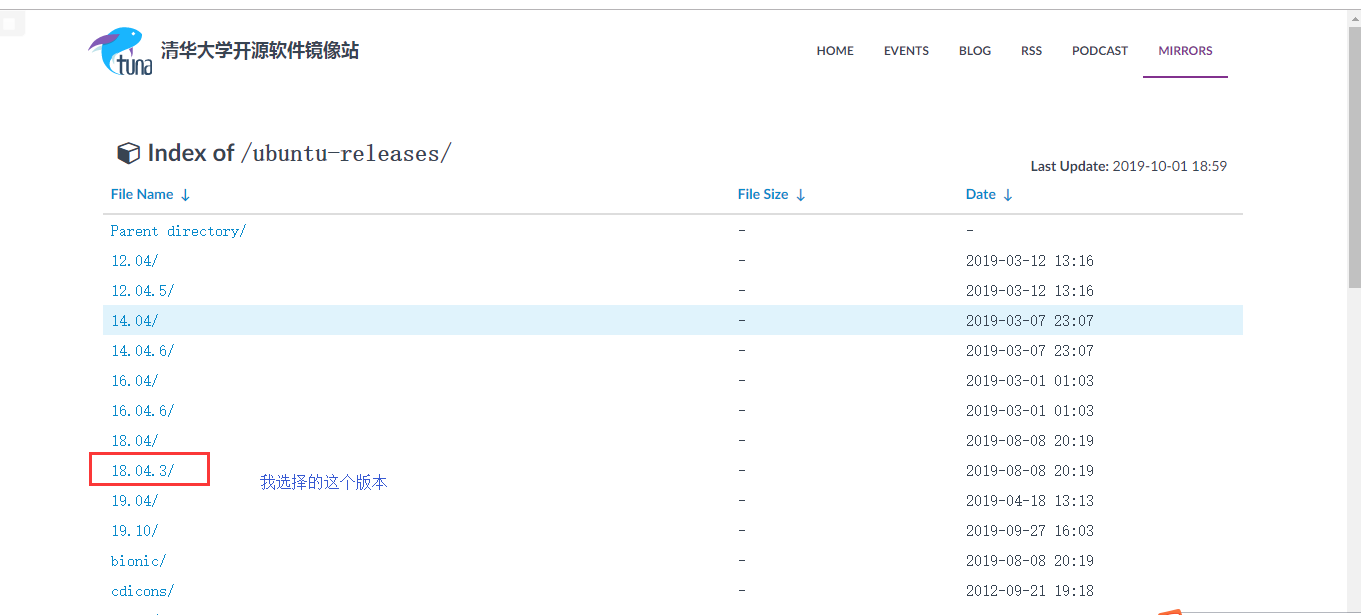
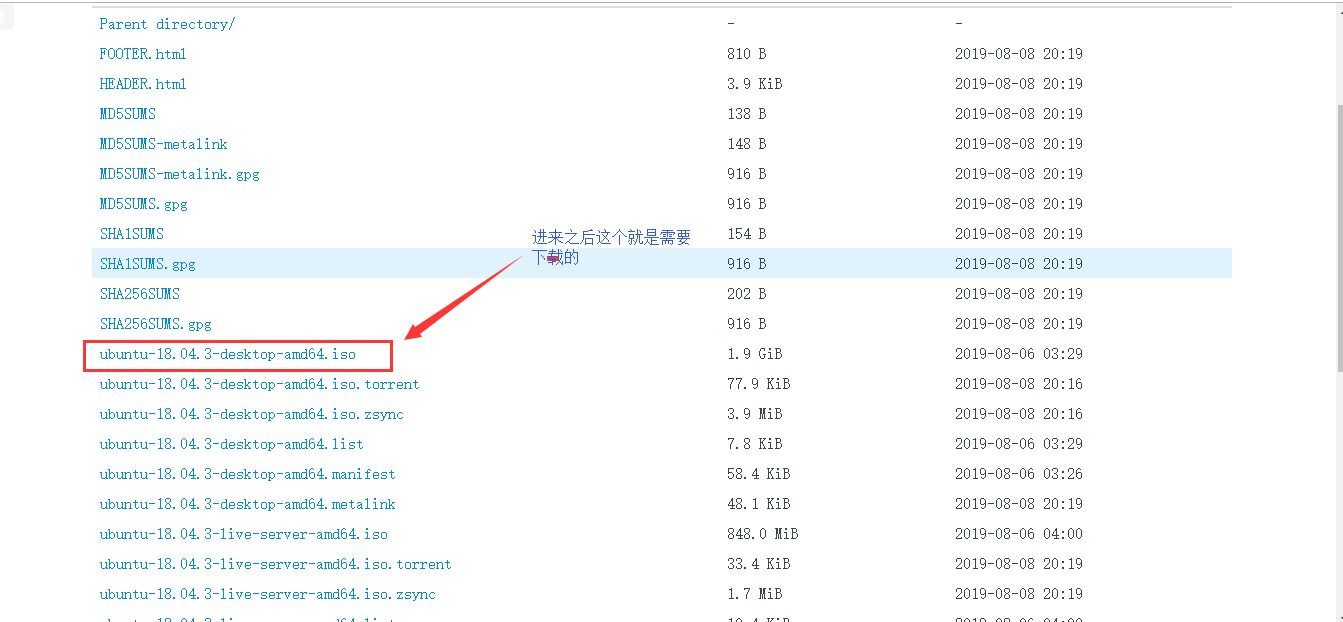
四、配置启动Ubuntu
1、进入VMware
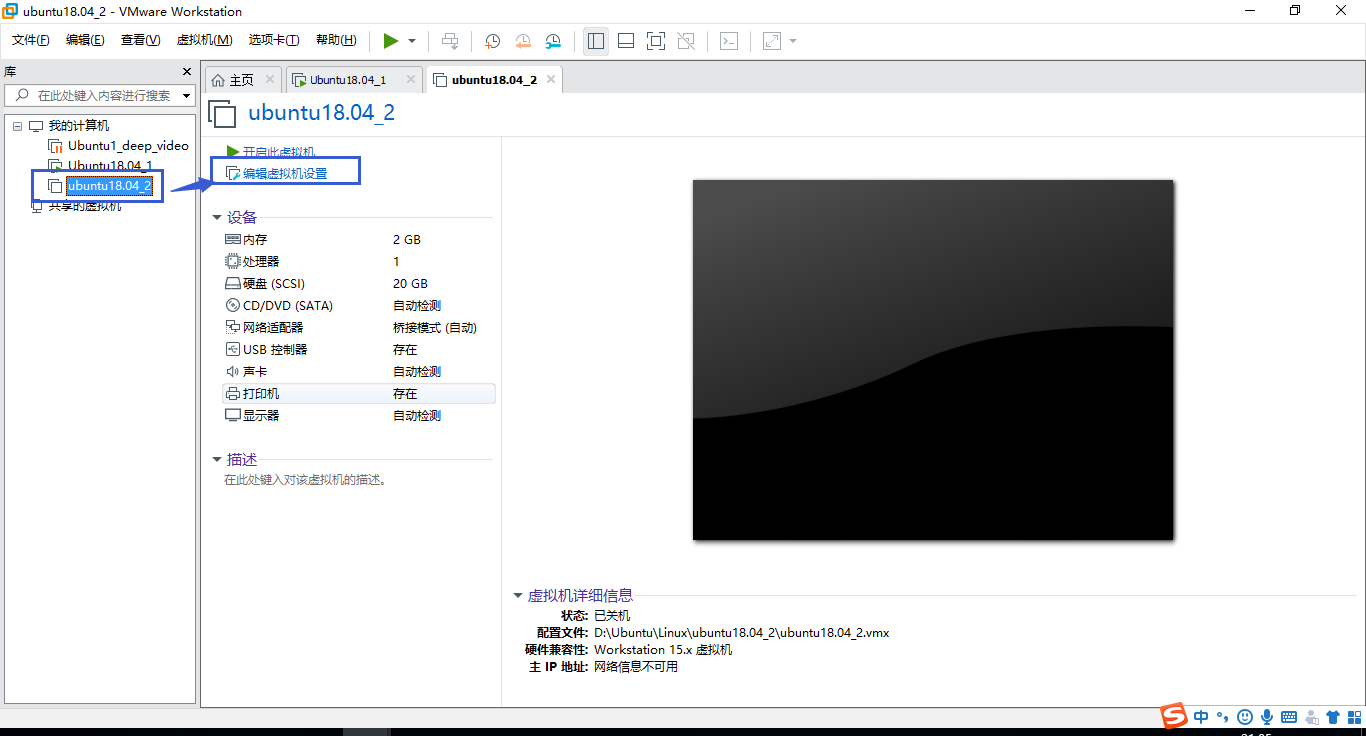
2、设置Ubuntu系统ISO
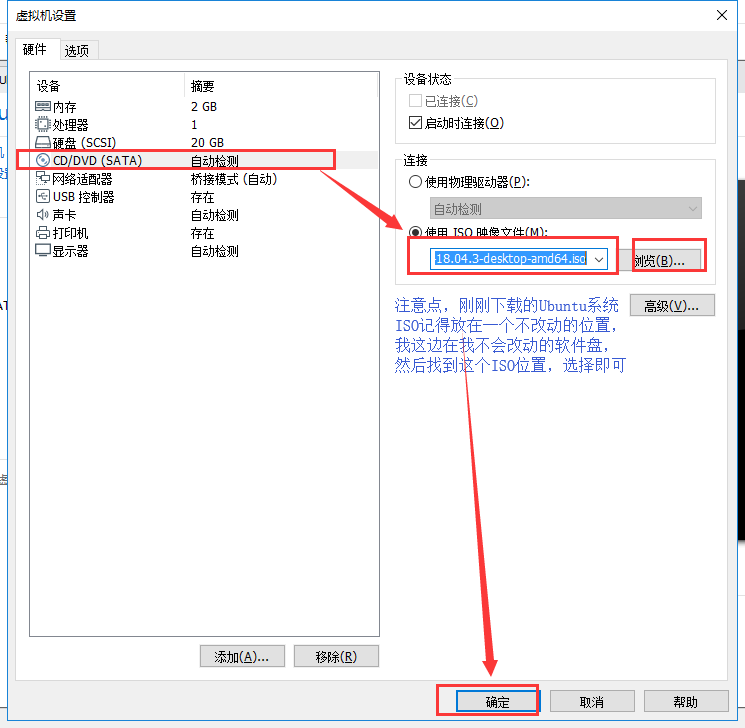
3.1、关闭VMware网络
中间这里加入一个步骤:(关闭VMware网络,不然后面安装估计没有因为没有网络而出问题)
1、Windows右击,进入网络连接:
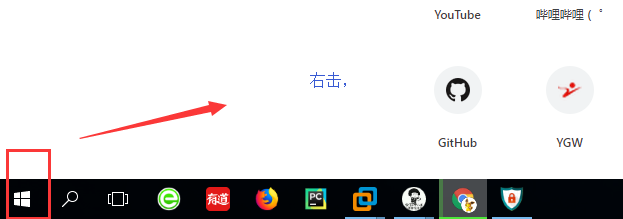
2、禁用一些网络(和前面我们选择桥接相关):
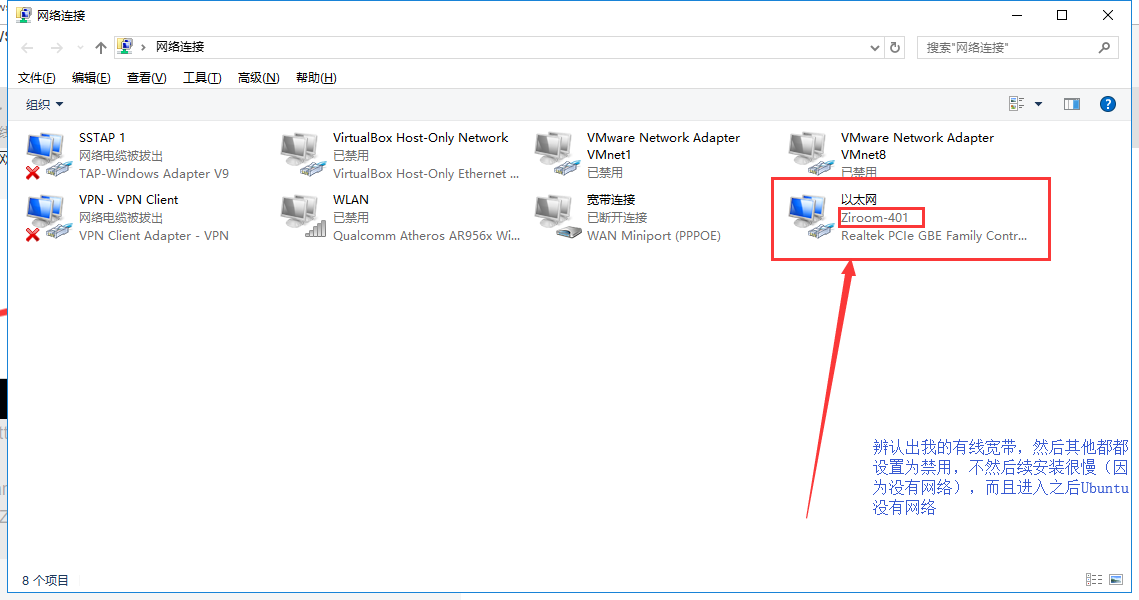
3、启动+初始化设置Ubuntu:
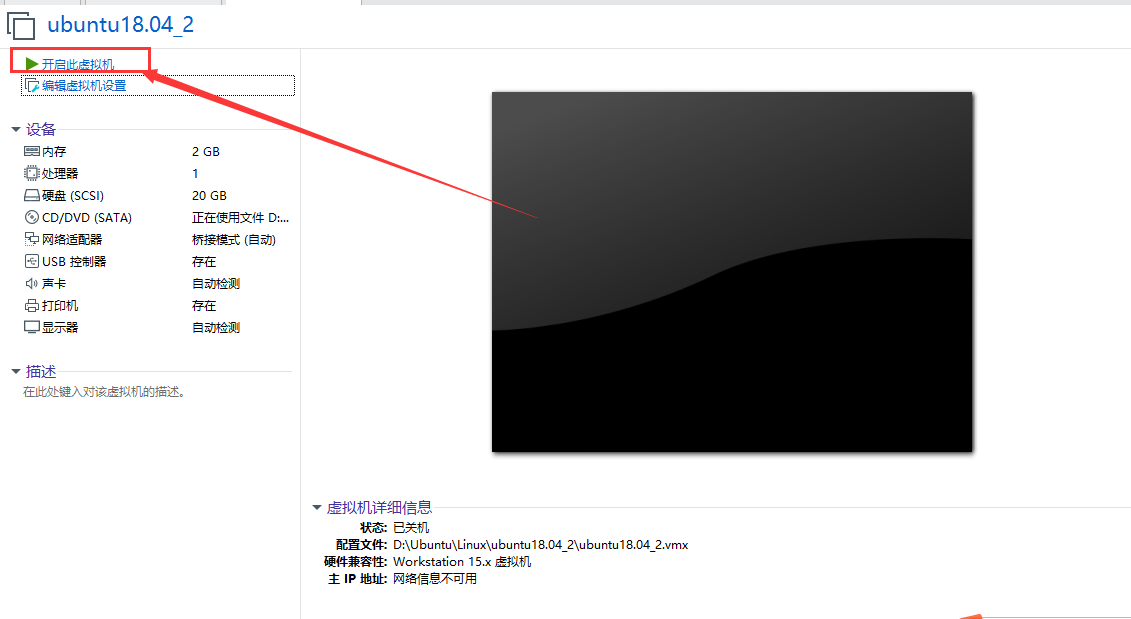
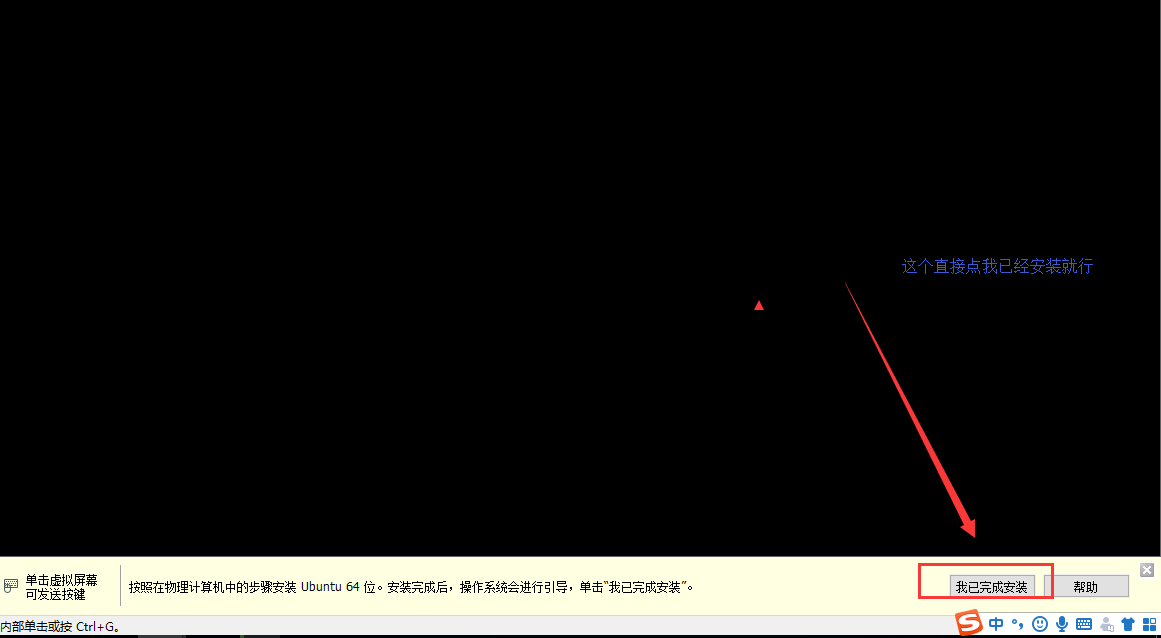
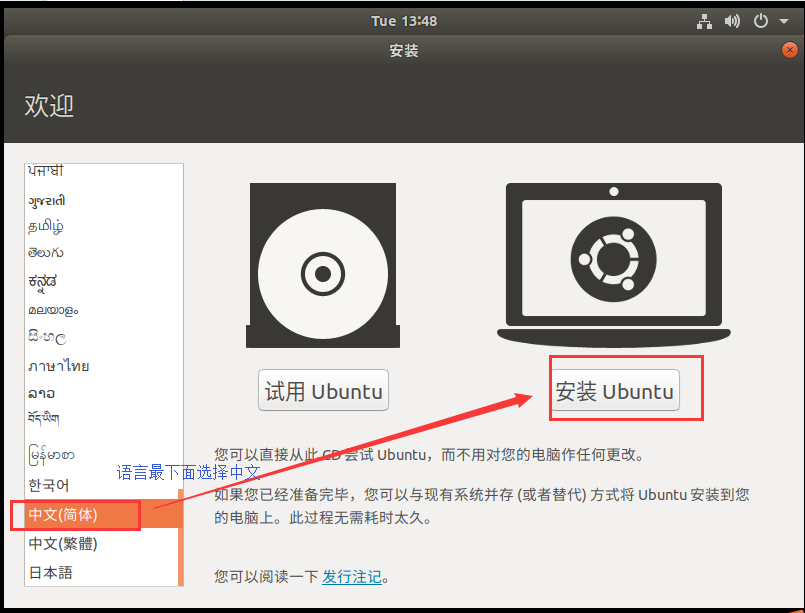
下面直接继续就行。
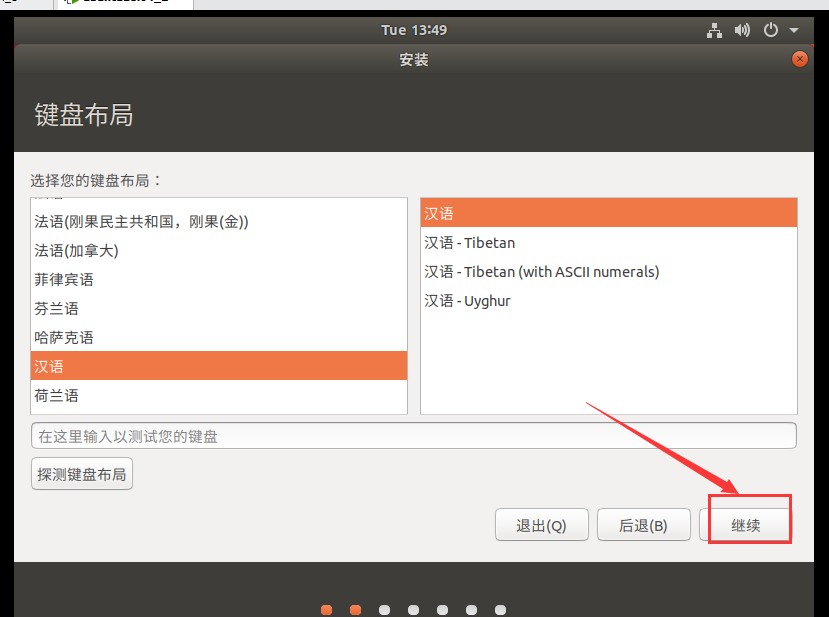
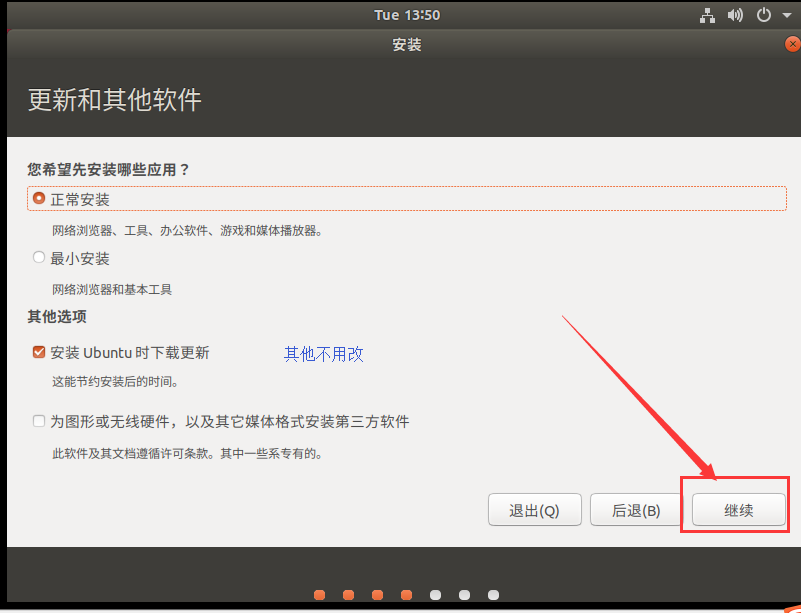
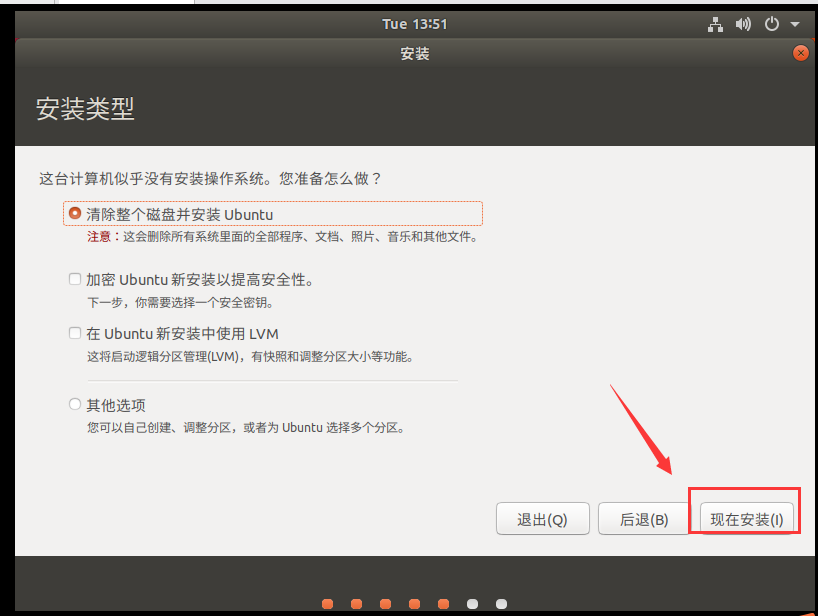
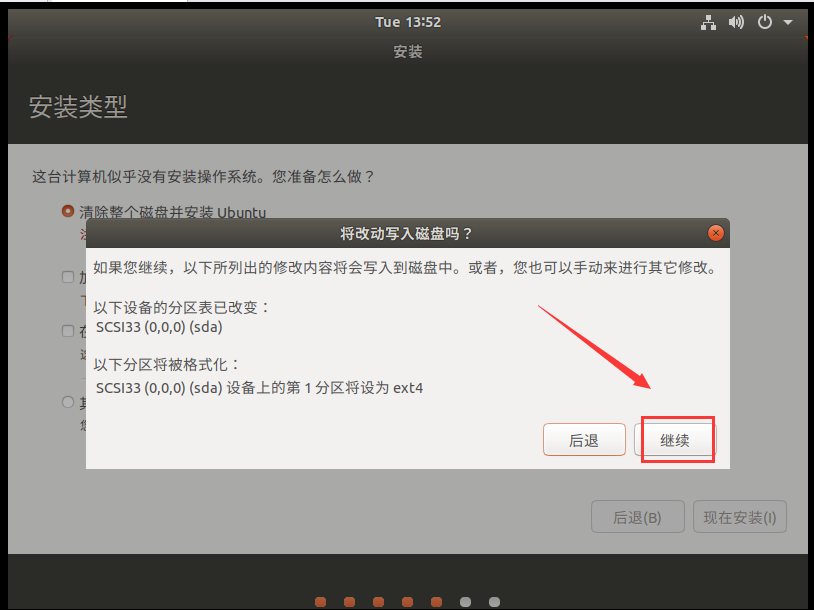
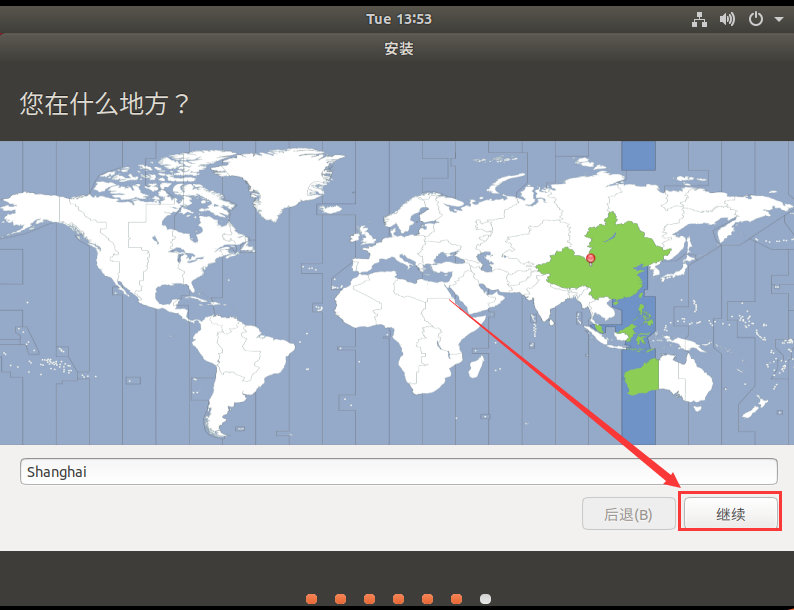
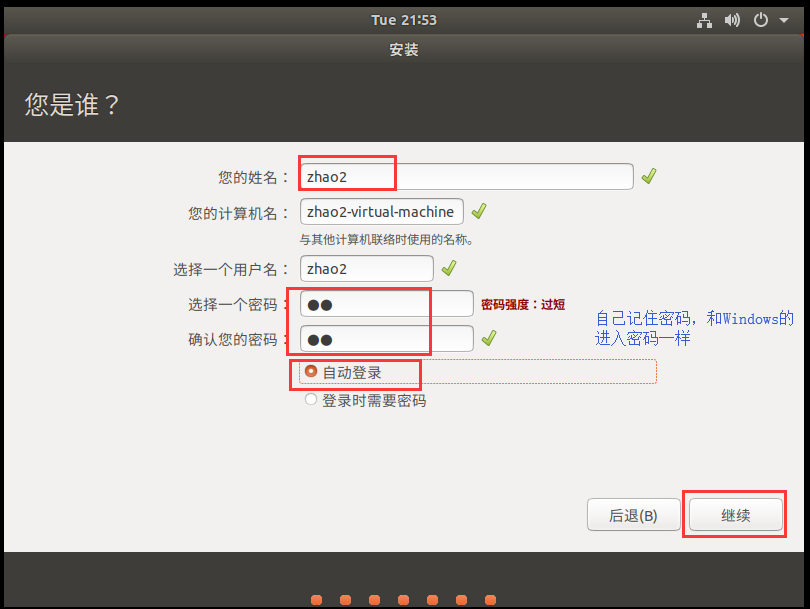
记得这个快慢和上一步的禁用网络有关(当然肯定还和电脑的配置有关,肯定内存和磁盘越大越快),我也是装了好久才发现的,这个坑我也是弄了好久,偶然想到之前有人说过一次,不记得什么时候了。
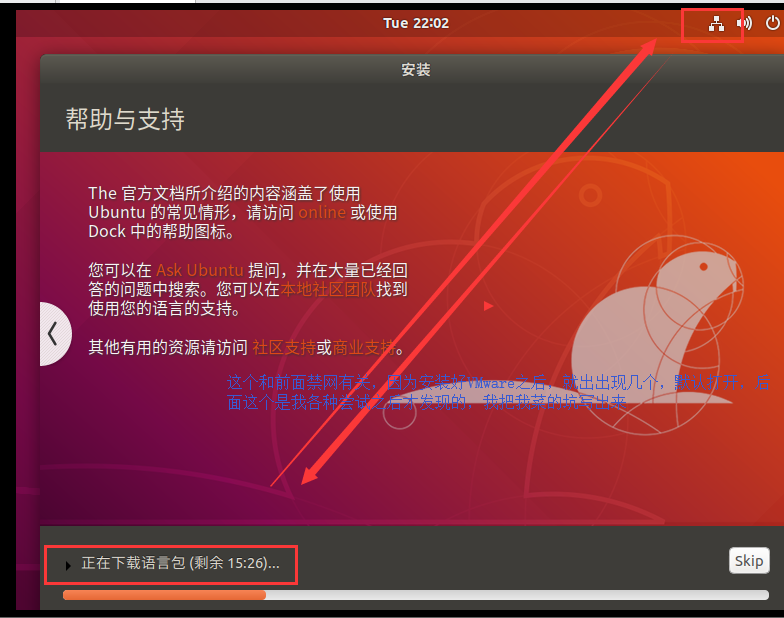
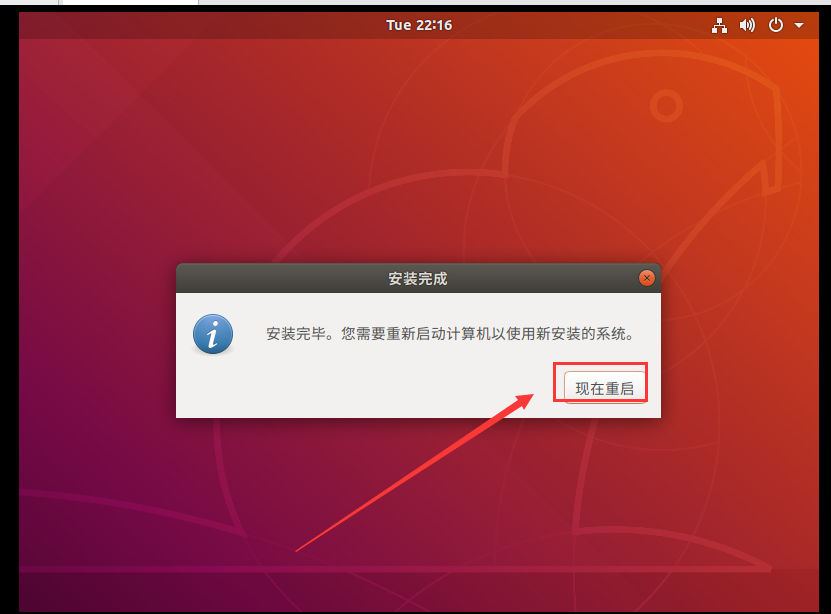
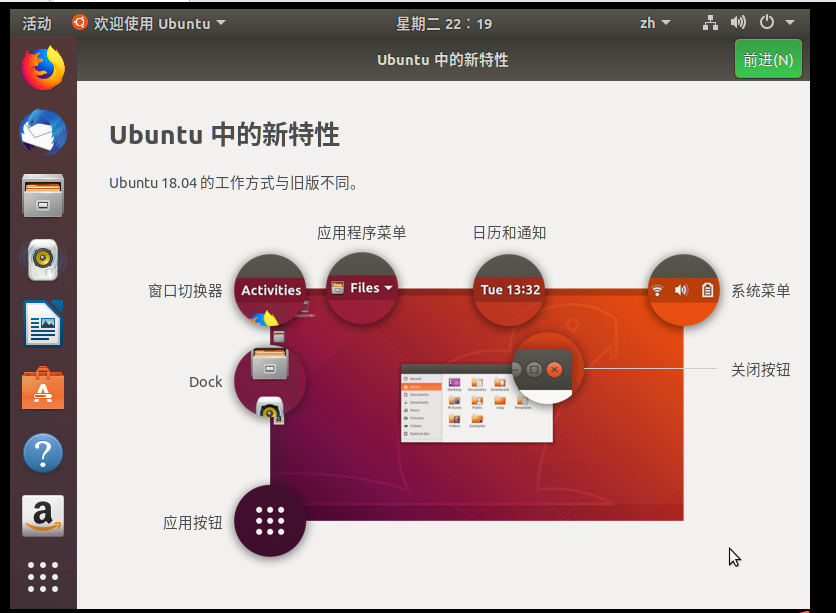
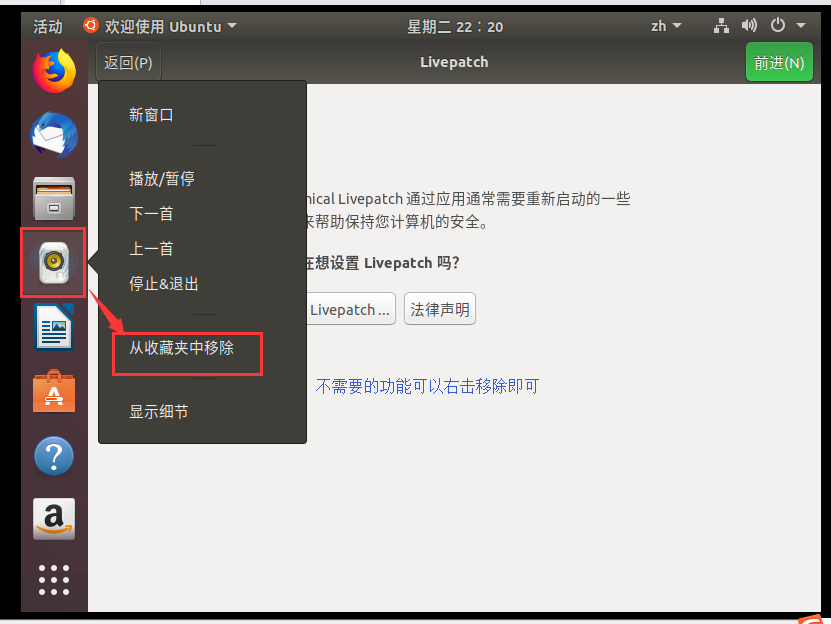
五、设置下载源(重要加快后续下载各种软件速度)
设置下载源可以加快以后软件下载速度(比如使用apt-get软件时)
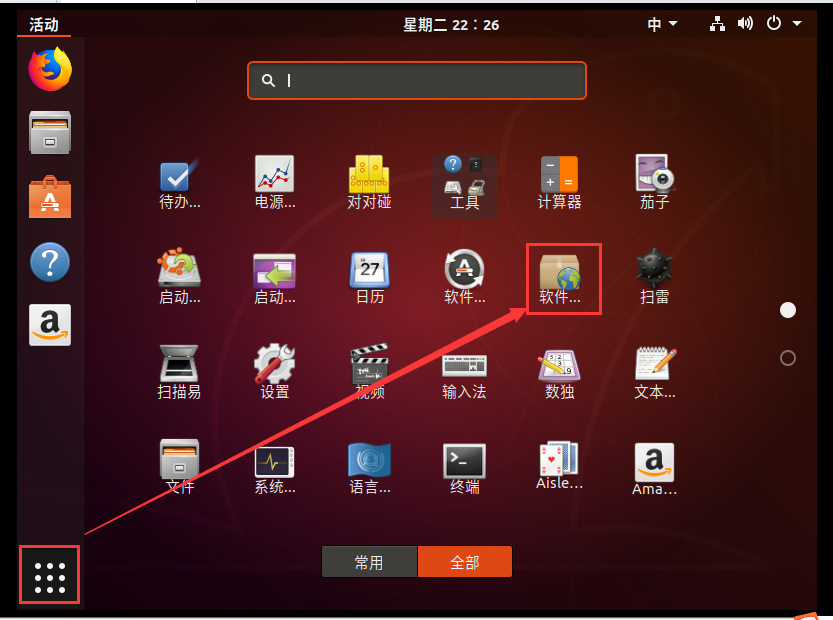
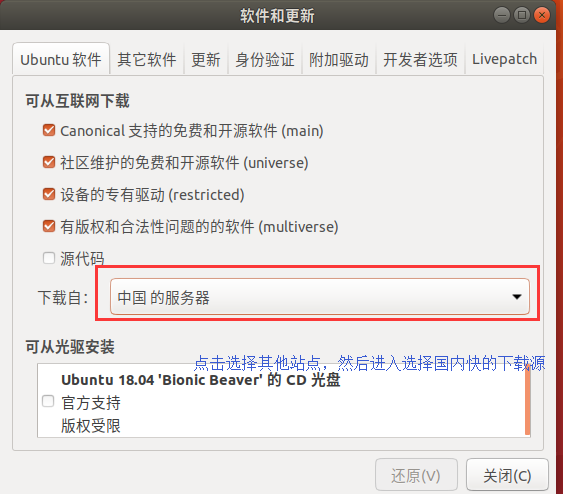
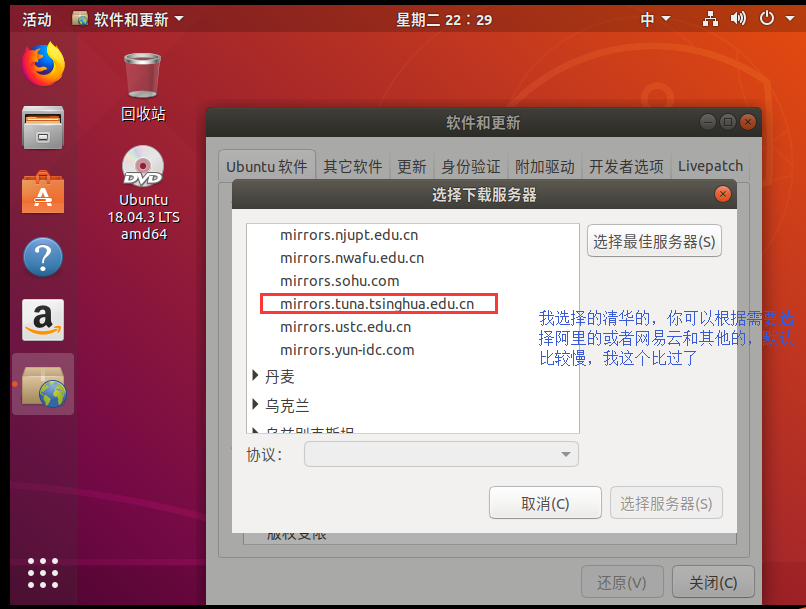
然后突然发现后面的选择最佳我就测试了一下,我上一个使用的是清华的,测试之后发现阿里云的是最佳的,然后使用测试好的,点击选择服务器即可
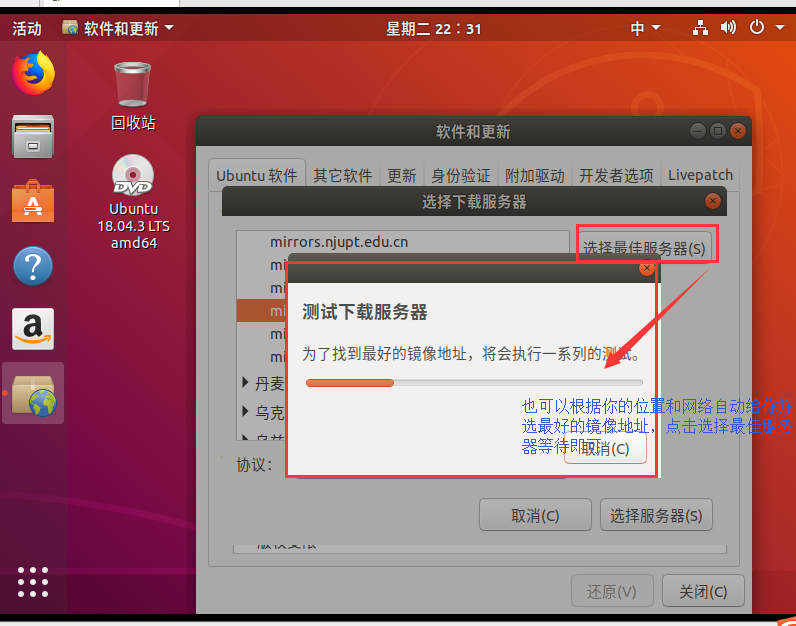
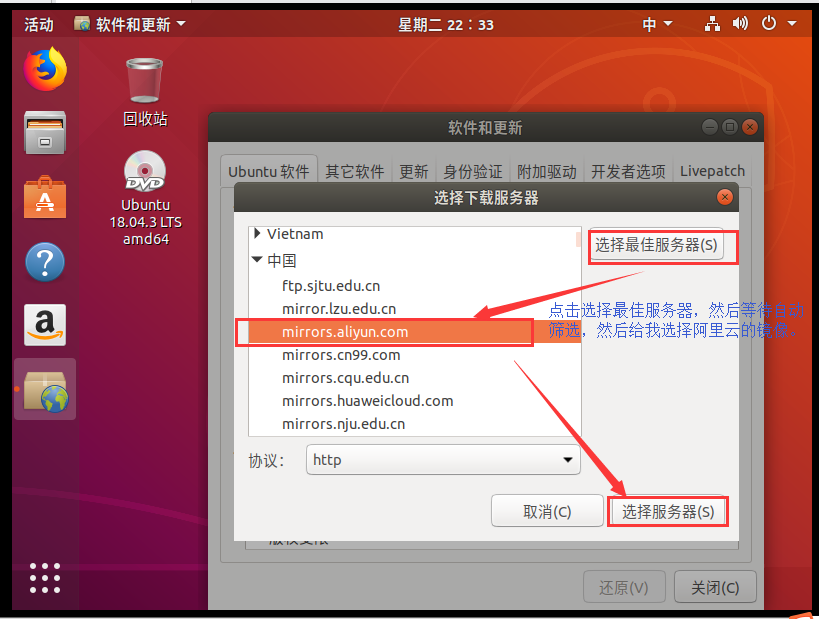
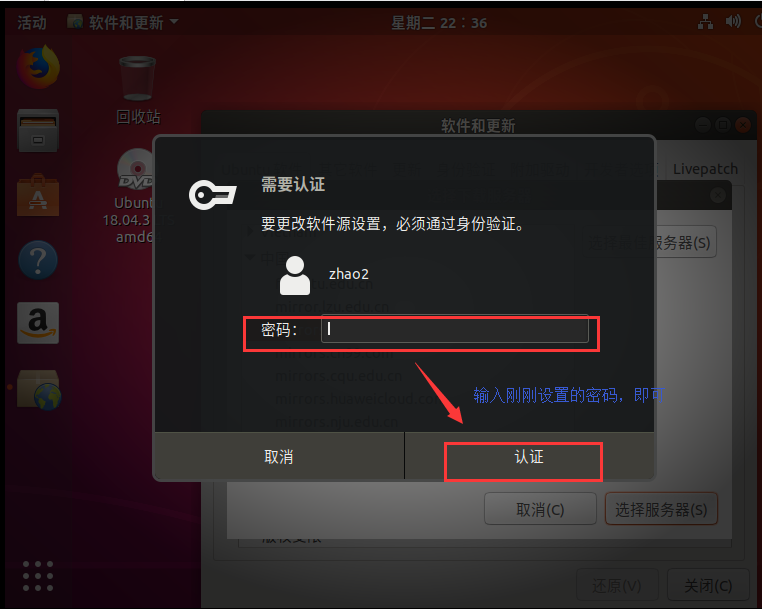
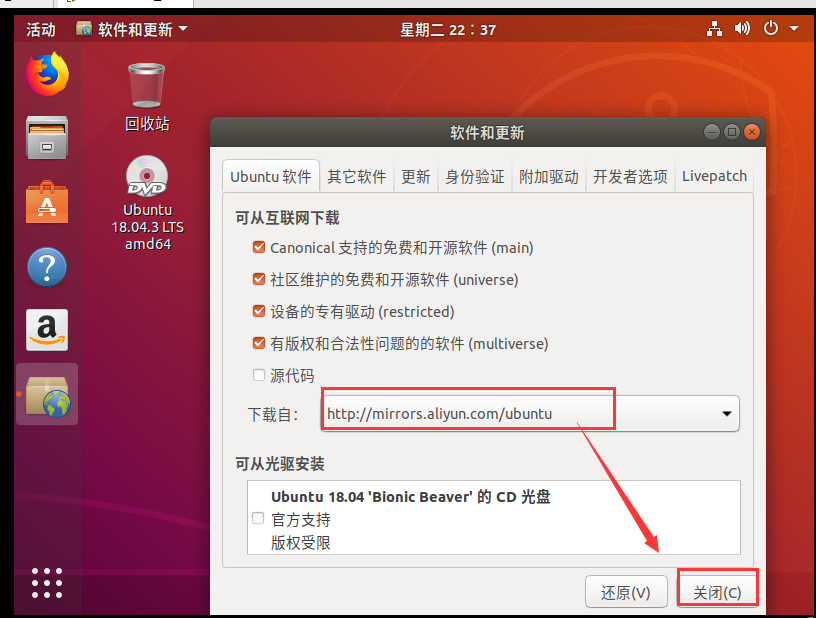
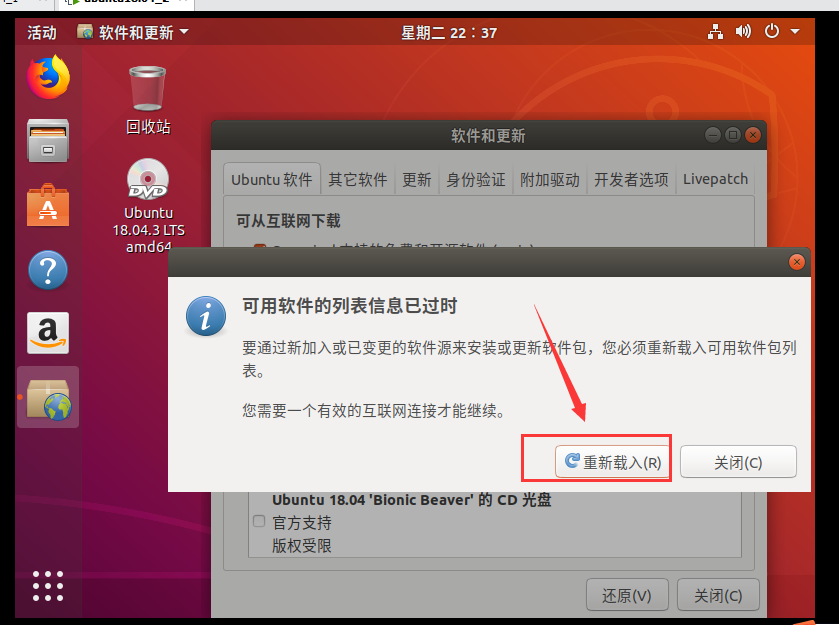
等待更新软件即可:
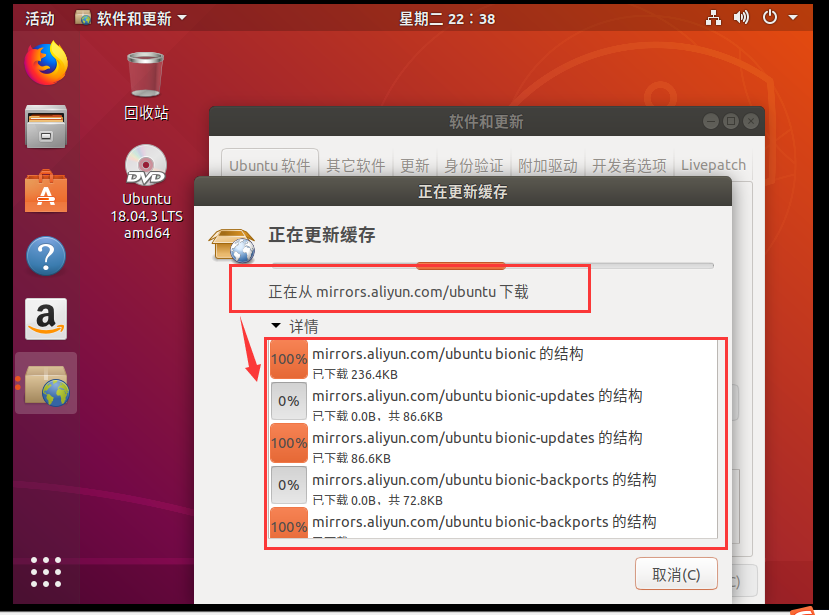
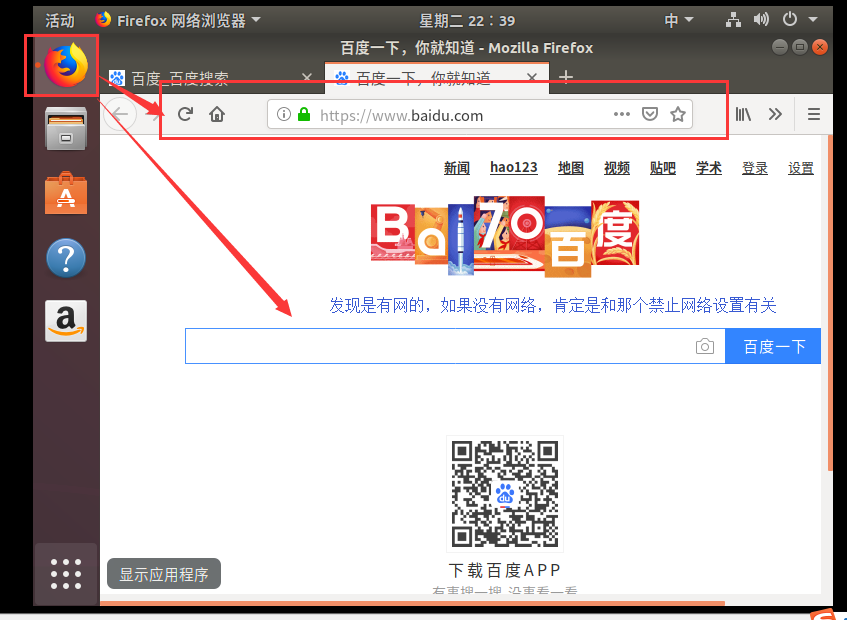
六、安装VMware tools工具(用来Windows和Ubuntu文件互传)
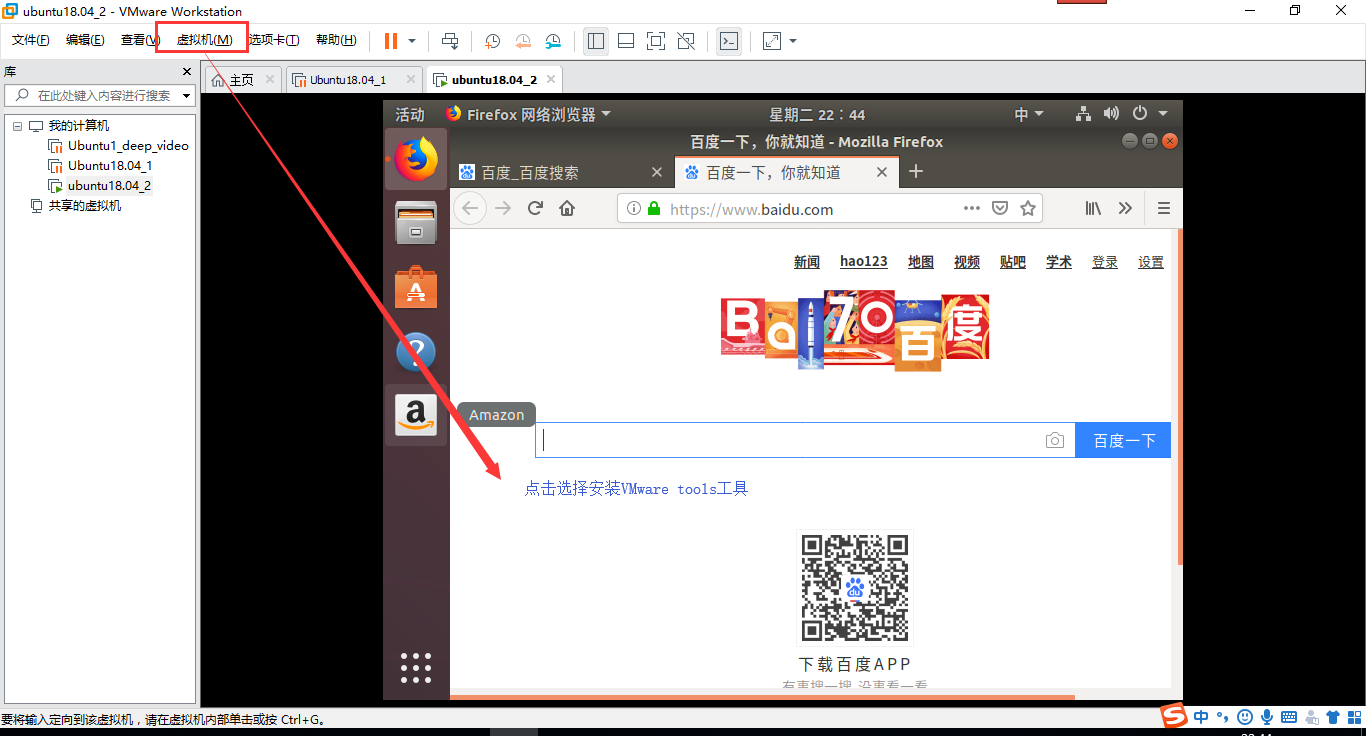
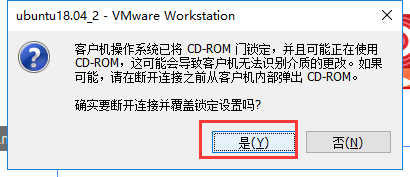
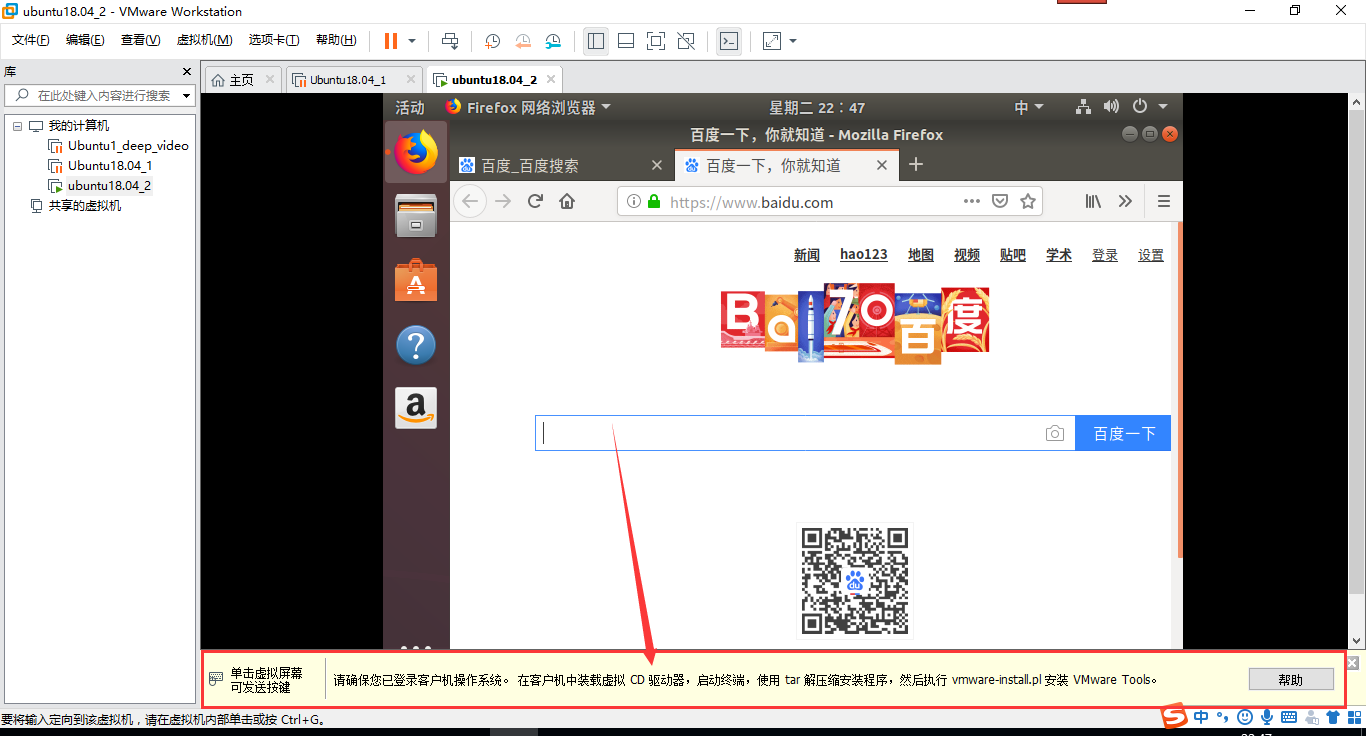
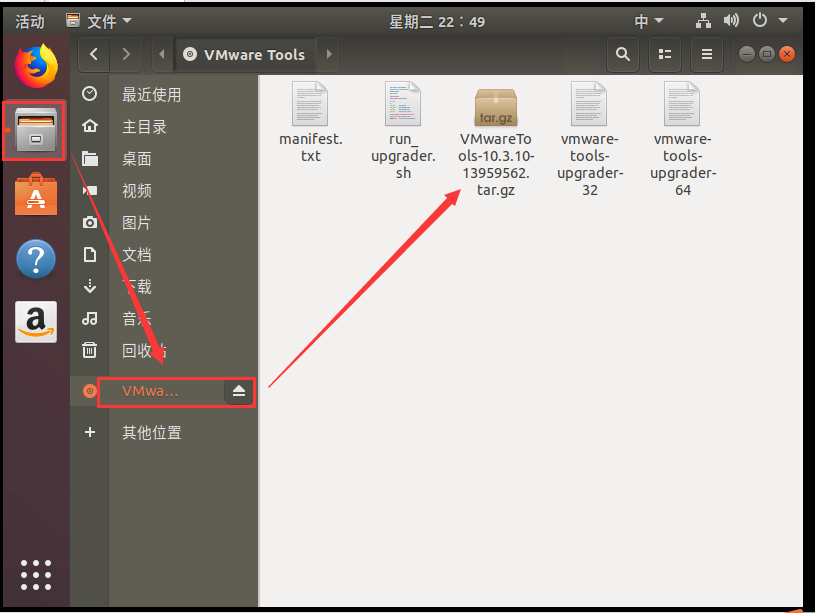
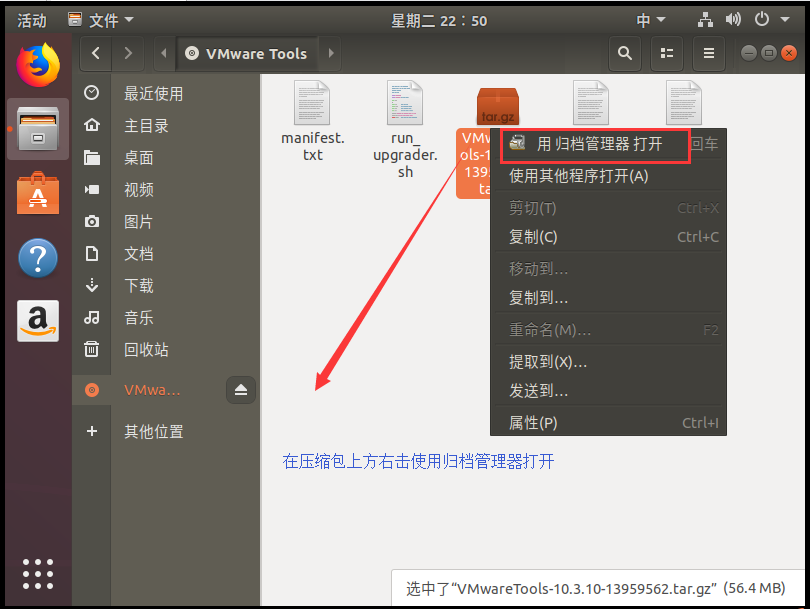
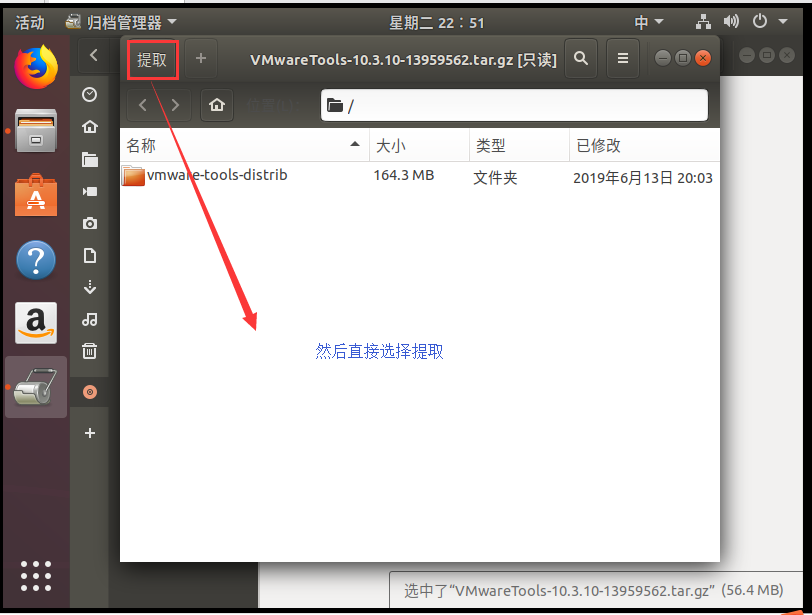
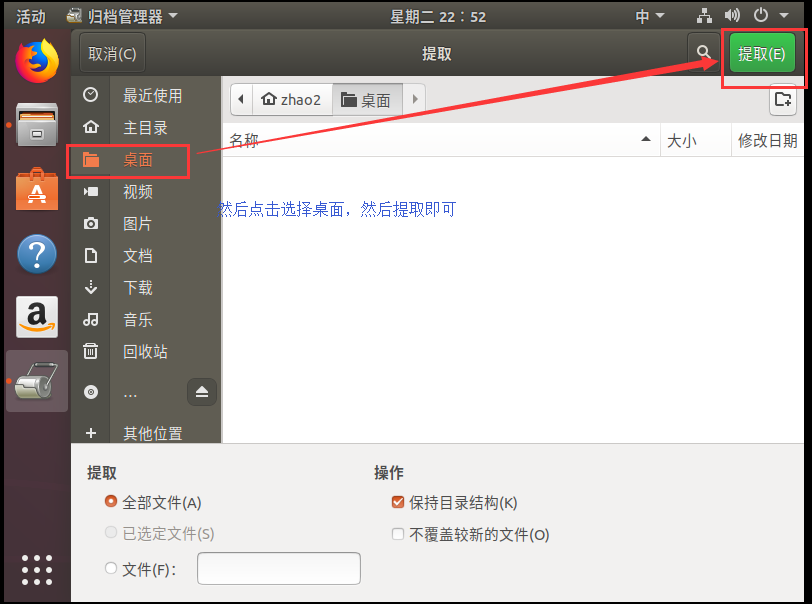
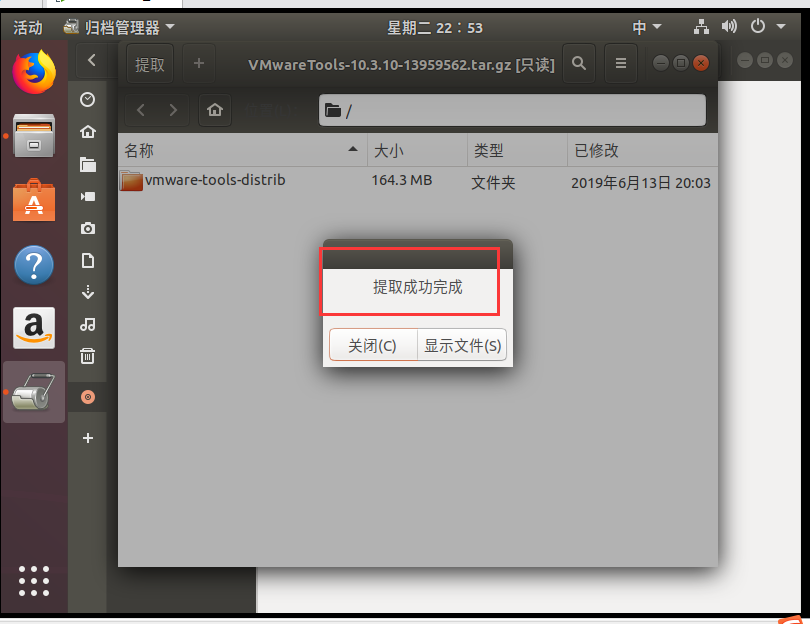
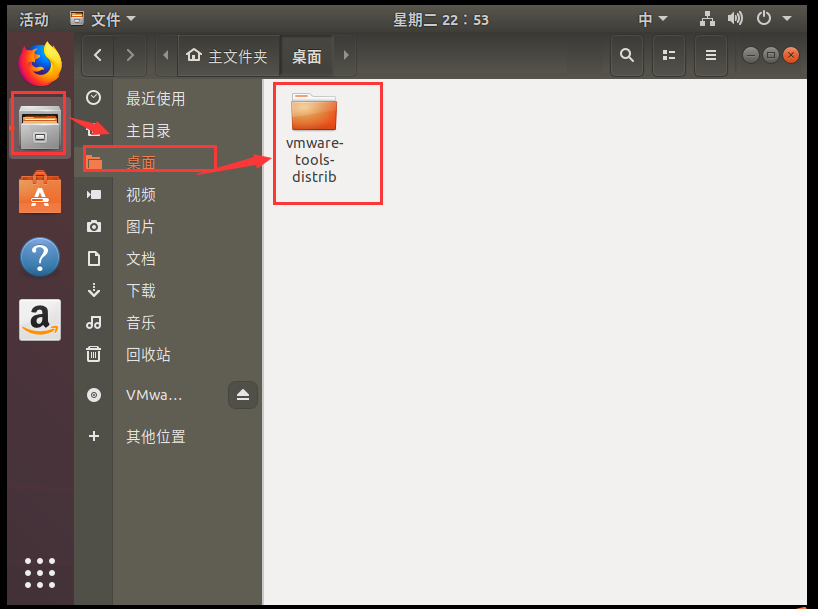
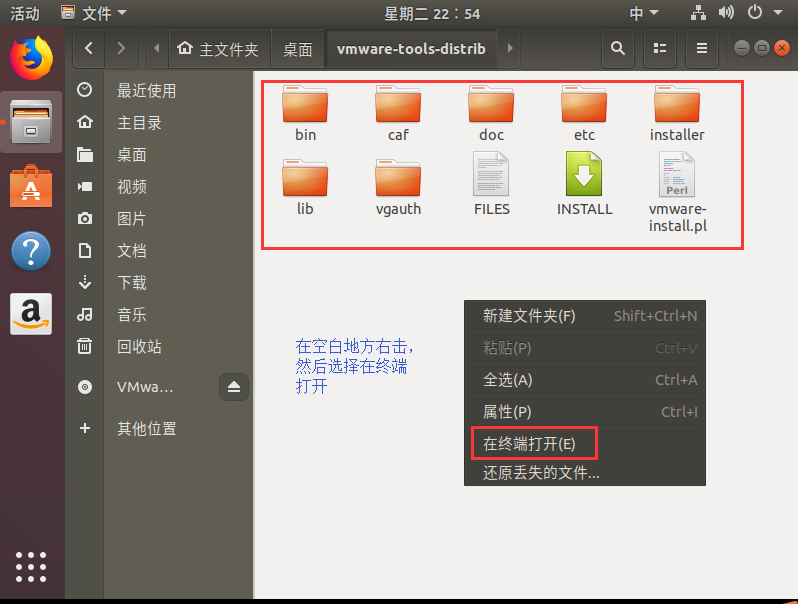
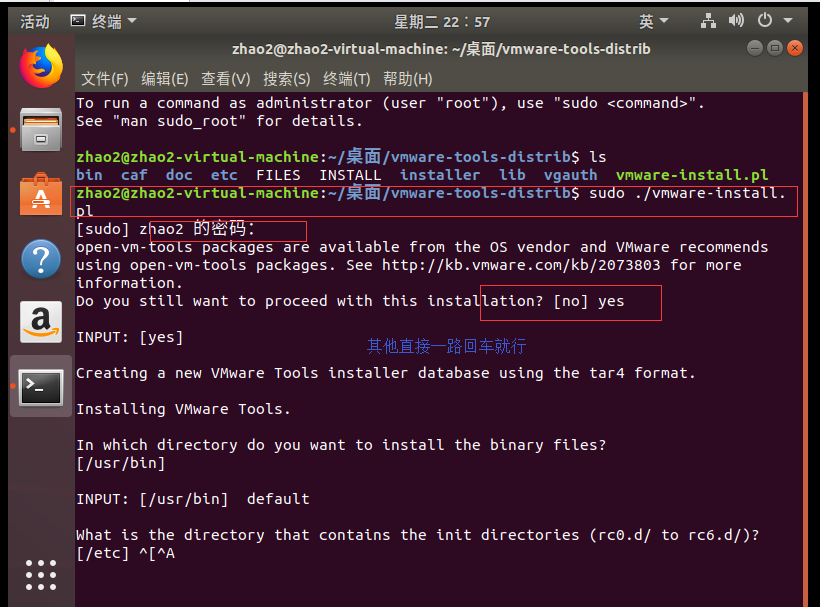
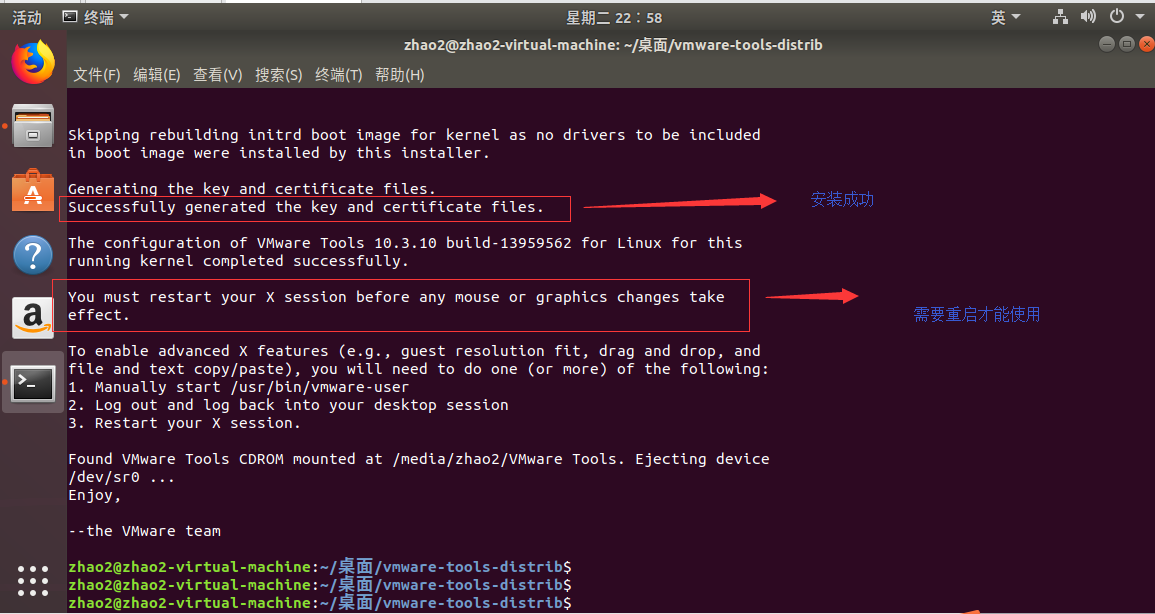
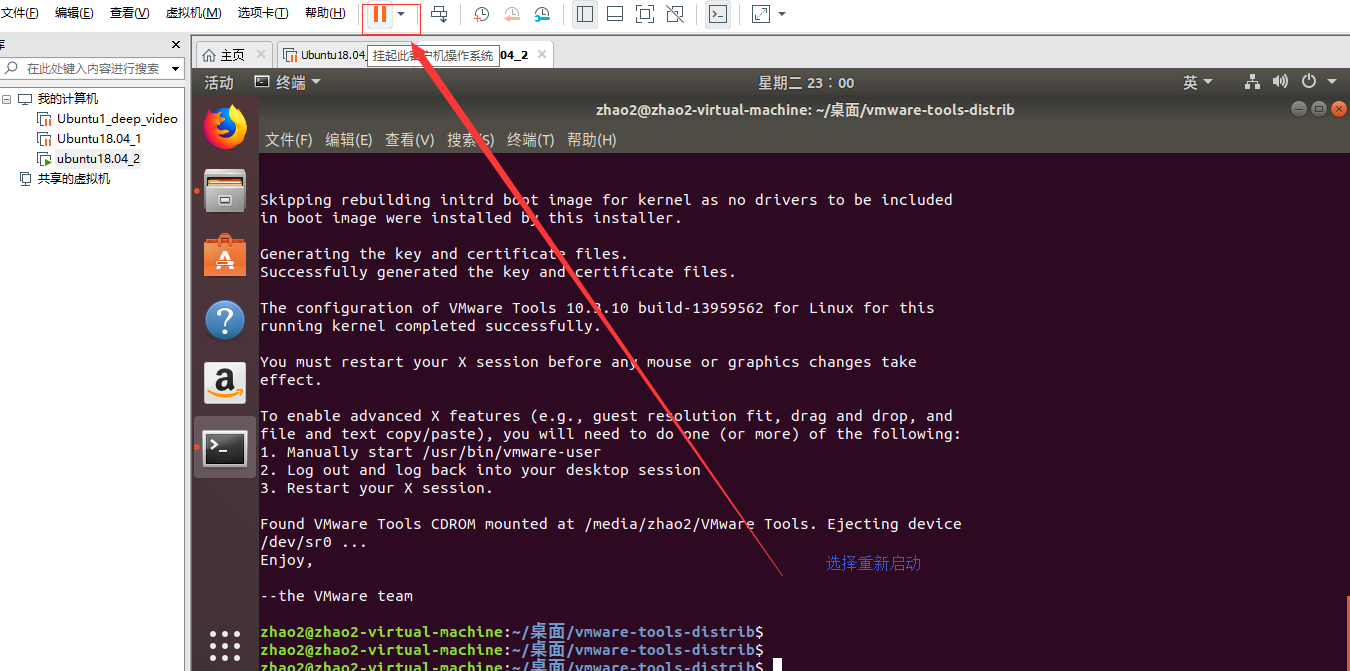
不重启我的不能把桌面文件直接拖到或者复制道Ubuntu里面:
七、Ubuntu 18.04 安装 Docker-ce:
1.更换国内软件源,推荐中国科技大学的源,稳定速度快(可选)
1 | sudo cp /etc/apt/sources.list /etc/apt/sources.list.bak |
2 | sudo sed -i 's/archive.ubuntu.com/mirrors.ustc.edu.cn/g' /etc/apt/sources.list |
3 | sudo apt update |
2.安装需要的包
1 | sudo apt install apt-transport-https ca-certificates software-properties-common curl |
3.添加 GPG 密钥,并添加 Docker-ce 软件源,这里还是以中国科技大学的 Docker-ce 源为例
1 | curl -fsSL https://mirrors.ustc.edu.cn/docker-ce/linux/ubuntu/gpg | sudo apt-key add - |
2 | sudo add-apt-repository "deb [arch=amd64] https://mirrors.ustc.edu.cn/docker-ce/linux/ubuntu $(lsb_release -cs) stable" |
4.添加成功后更新软件包缓存
1 | sudo apt update |
5.安装 Docker-ce
1 | sudo apt install docker-ce |
6.设置开机自启动并启动 Docker-ce(安装成功后默认已设置并启动,可忽略)
1 | sudo systemctl enable docker |
2 | sudo systemctl start docker |
7.测试运行
1 | sudo docker run hello-world |
8.添加当前用户到 docker 用户组,可以不用 sudo 运行 docker(可选)
1 | sudo groupadd docker |
2 | sudo usermod -aG docker $USER |
9.测试添加用户组(可选)
1 | docker run hello-world |
弄了三个小时总算弄好了
参考:
https://blog.csdn.net/kdongyi/article/details/82900243
https://blog.csdn.net/beita08/article/details/80628840
https://mirrors.tuna.tsinghua.edu.cn/#
https://opsx.alibaba.com/mirror
http://mirrors.163.com/
https://www.runoob.com/docker/ubuntu-docker-install.html
